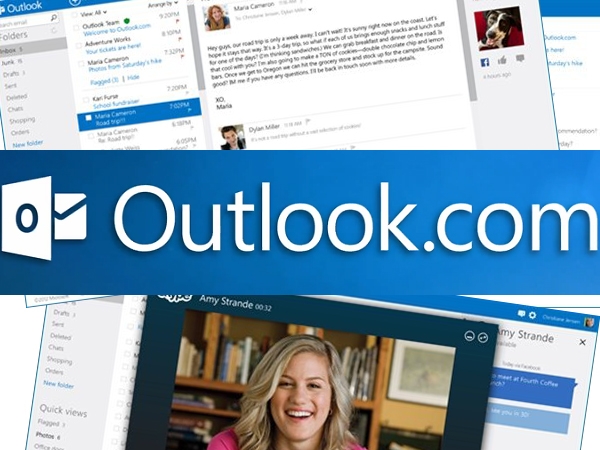Outlook offers some powerful features for managing your e-mail, meetings, and contacts. The problem is, it offers so much that learning to use it all efficiently can take time. Some options are buried several menus deep. Others just aren’t as intuitive as they should be. Below is an outline of Outlook tips that will assist you in maximising productivity:
Click here for our guide on how to improve communication skills
Public Holidays.
If you don’t want to miss public holidays, Outlook can automatically add them to your calendar and it has nearly 100 different locations to choose from. To enable this, simply go to: Options (File – Options) – Calendar – Add Holidays, and choose the countries that you are working with.
How to eliminate duplicate emails in Outlook 2010/2013.
The most popular and time-tested free tool is Outlook Duplicate Items Remover, also known by the abbreviated name ODIR. Free tool (Does not support Outlook 2013 yet)
All you need to do is choose a folder to check for duplicates and click the “Remove duplicate items” button. Besides mail, this tool can search for duplicated contacts, tasks, notes and calendar items.
Duplicate eMail Remover (2013-2003) a time-tested solution from a trusted manufacturer of Outlook plug-ins (MAPILab) his add-in provides a handful of advanced options, which are not available in free tools and which let you search for duplicates in the folders you specify, with the priority you set, based on the criteria you choose and more flexible than Odir.
When choosing the duplicate remover tool, make sure it is from a reliable and trustworthy vendor that has been on the market at least for a few years, Microsoft Partners and MVPs are given preference.
Take Note.
The “Notes” component of Outlook is one of the most underutilized areas. Think of it as “sticky notes” for your computer. It’s especially useful if you synch Outlook to Windows Mobile so you have this information at your finger tips when you are out.
Automatically empty the trash when quitting.
Setting the trash to automatically empty when you quit Outlook is a great place to start. Go to the File tab and click Options. Look under the Advanced tab for “Outlook start and exit,” and tick the box next to “Empty Deleted Items folder when exiting Outlook
Reading Emails in Plain Text (outlook 2007)
Start under Tools, and then head over to the Trust Center. From there, click on Email Security. There, you’ll find a Read as Plain Text tab, and a checkbox labeled “read all standard mail in plain text.”
Schedule emails using Outlook (Outlook 2003, Outlook 2007 and latest Outlook 2010)
Did you ever wanted to compose an email, then leave your computer and have it automatically sent later? Did you ever wanted to be the first to say Happy Birthday to someone, without having to wait until midnight to write the email? If so, the Outlook email scheduler is for you.
Once you open a blank email message body (by clicking on New), go to the “Options” tab on the menu bar. Now in the “More options” group, you can find “Delay Delivery” option. Once you open a blank email message body (by clicking on New), go to the “Options” tab on the menu bar. Now in the “More options” group, you can find “Delay Delivery” option.
Important: at the scheduled date and time, your computer should be tuned on to send that email. That means, you will have to keep your PC on at the scheduled time for that email.
Tweet with Outlook
With TwinBox (formerly known as OutTwit), a small plug-in, Oulook does it for you.
It adds a dedicated Twitter toolbar you can use to read and post Tweets, all without taking your eyes from your other important data. You can download your Twitter messages and store them in a folder, and it even includes URL shortening in tweets.
Eliminate Annoying Addresses .
Ever send a rogue e-mail to someone because Outlook guessed wrong once you started typing an address? Start typing in the To: field, and if Outlook presents a list, you can use the down arrow key to highlight and delete e-mail addresses you don’t want it to remember.
Mailbox Cleanup Tool.
If you are stuck in Email Jail because you have too much email in your Inbox, Sent, and Deleted Folders — it’s time to fight back fast!
From Outlook select Tools/Mailbox Clean Up/Check Find items larger than 250 KBs/Find/Click on Size to sort largest to smallest messages.
To move an email to the Calendar (meeting and appointment-related emails)
Right click on the email > Select “Move to Folder…” >
Double-click Calendar > Fill in the appointment or meeting date and time >Click “OK”.
Create An E-mail Alias.
How about an eMail address that you want to use for a job site which you want to dispose later? In that case you don’t have to register another e-mail account, instead, you can create an e-mail alias by going to Inbox > Options > Create a Outlook alias. That way, messages sent to your alias can be kept in a separate folder.
Out of Office replies
Microsoft Outlook has a feature known as Out of Office Assistant. This feature enables a user to have e-mail automatically responded to when out of the office regardless if your computer is off or on. You can find this feature under the Tools menu in Microsoft Outlook. It’s a good idea to include emergency contact information so those who need to get in touch with someone can do so easily. As long as your server runs on Microsoft Exchange, setting up Out of Office is simple:
> Select Tools > Select Out of Office Assistant > Check Send Out of Office Replies, select date range, and type message> Click OK
Learn to Work with Rules
Rules are great for moving emails out of your Inbox and into subfolders (plus a whole slew of other things). Start with an easy rule like moving emails from a specific sender (like LinkedIn or Facebook) to a special folder that gets your attention when you have the time. Right click on an email and look for “Rules” or “Create Rule” and let Outlooks help you create the rule.
Keyboard Shortcuts
As with every software program, keyboard shortcuts can boost your efficiency by cutting down the amount of time it takes to execute a certain computer task. Here are some helpful Outlook keyboard shortcuts:
• Ctrl-Enter: Send current message
• Ctrl-R: Reply to a message
• Ctrl-Shift-R: Reply All to a message
• Ctrl-Shift-A: Create a new appointment
• Ctrl-Shift-M: Create a new message
• Ctrl-1: Switch to Mail
• Ctrl-2: Switch to Calendar
• Ctrl-3: Switch to Contacts
• Ctrl-4: Switch to Tasks
Accumulating a bag of minor tricks like these can make Microsoft Outlook that much more user-friendly.
What are your best hints and tricks when using Outlook?