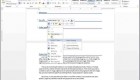15 time-saving tips and shortcuts in Word, Excel and Outlook
The only thing we all can agree on is that we do not have enough time to achieve everything. The best way to find that missing time is to save time. Improving your skills in common software tools such as Excel, Word and Outlook can be a great way to start saving a few minutes here and there. Because these software tools are most commonly used on a daily basis, we have decided to give you a list of 15 useful tips and shortcuts that will save you time.
Word
- CTRL + Enter
You would be amazed to know how many people still use manual page break by pressing Enter key repeatedly. Use this shortcut to make your life easier. Use this to insert an automatic page break.
- Shift + F5
Use this shortcut to automatically return to the last edit point.
- Shift + F3
This shortcut will allow you tho change the case of selected text. No more deleting and rewriting!
- F4
Pressing F4 will repeat your last command which is very useful when you have to do some action repeatedly.
- Double click and triple click
Double click on a word and you will select only that word. If you triple click, you will select the paragraph. Use CTRL + click to select a single sentence.
Excel
- Automatic SUM () with ALT + =
This will automatically sum all the cells above and display the sum in the current cell.
- CTRL +
Use this shortcut to display Formulas to easily identify and fix an issue with them.
- Easy jumping to the Start and End of a column
If you have thousands of rows of data, you can scroll but if you want to do it easily, use CTRL + Arrow Up and Arrow Down keys to go in the wanted direction.
- Switch between sheets
Use CTRL + PGDN or CTRL + PGUP to easily navigate through multiple worksheets.
- Double-click Format Painter
Double click on Format Painter in order to apply the format to multiple cells.
Outlook
- Get back your To-Do bar
To-Do bar is automatically disabled in Outlook 2013. Return it by clicking View tab, selecting To-Do bar and select which items will appear on your To-Do bar from the dropdown list.
- Chose the way how you see your inbox
If you are not happy with how Outlook displays your message list, change it. Simply click the View tab on the ribbon toolbar and choose Change View. Here, you can also turn off Message Preview if you want.
- Connect Outlook to your social networks
If you want to link Outlook to your social network, go to File, Info, Account Settings, Social Network accounts.
- Use the Favourites
Your Outlook can easily get crowded if you have multiple accounts. Add accounts that you use the most as Favourites so you can get to them more quickly by going to View, Folder Pane and clicking on Favourites to enable them.
- Clean up your contacts
If you connect your social networks to your Outlook, you can end up with having multiple contact entries for a single person. In order to merge duplicate contacts, click on Home and then People. Click Link Contacts and follow the screen to perform easy merge of duplicate contacts.