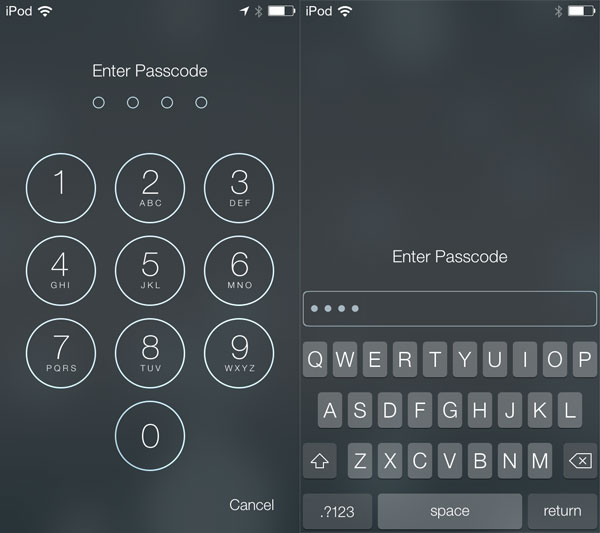Privacy is a hot topic when it comes to mobile devices. As such, it’s no surprise that some of the most important privacy settings on iOS 7 are disabled by default. Once you update it, there are a couple of settings you may want to toggle immediately.
#1. The Passcode
It’s important to set up one for extra security. It prevents thieves from getting your data, and enables hardware encryption to make sure all your stuff is safe. While the basic 4-number pin offers that base-level of protection, there just aren’t enough 4 number variations to keep your stuff safe. For that reason you need a stronger Passcode. If an alphanumeric password is too complicated for you to enter on mobile, you can turn it on anyway, enter a longer (than 4) set of numbers, and get some of the benefits without making it overly arduous to enter.
Settings -> General -> Passcode Lock. Make sure you enable the Erase Data option, which will wipe your phone clean if someone incorrectly tries to guess your passcode 10 times in a row.
#2. How to disable Lock screen alerts Notification Center
1. Launch Settings from your Home screen.
2. Tap in Notifications.
3. Scroll down to the app you want to disable and tap on it.
4. Scroll down to View in Lock Screen and switch the toggle to Off.
#3: Disable Apps from Accessing Your Mic
To see which apps have access to your mic, go to Settings -> Privacy ->Microphone. From here, you can turn off mic access to any app you want.
#4: Enable “Find My iPhone”
If you’re smart, you’ll enable Find My iPhone, so if you ever lose your device, you can put it in lost mode or erase the contents on the device from iCloud. To make sure it’s enabled, go to Settings -> iCloud and make sure you’re signed in. Then, make sure Find My iPhone is turned on. Now if your phone is ever stolen, you can track its location by logging into iCloud.com with your AppleID.
#5. Block spam texts
It is also possible to block numbers from calling or texting you.
While looking at a text message, select Contact in the top right hand corner, select the little i symbol, then scroll down and select Block.
#6. Disable Passwords & Credit Card AutoFill in Safari
Go to Settings -> Safari and disable everything—Use Contact Info, Names and Passwords, and Credit Cards.
#7. Disable Ad-Tracking
This application looks at your browsing activity and location which is collected anonymously but I prefer to switch it off. If you don’t like the idea of advertisers tracking your every move on the internet, it’s wise to turn on Do Not Track.
#8. Limit Ad Tracking
To stop apps from using your information to provide you with more targeting ads, go to Settings -> Privacy -> Advertising and turn on Limit Ad Tracking. Plus, you can Reset Advertising Identifier to start fresh. As third parties will always receive this unique identifier, it’s wise to reset it every so often if you don’t want your app usage behavior following you around forever.
#9. Limit What Apps Have Access to Your Location
To stop apps to know where you are, the best thing to do is turn off Location Services entirely.
I would recommend to keep it on and disable it for only the apps you want, like those that don’t need your location to run properly.
#10. Block Websites from Storing Cookies on Your Device
Make sure to switch Block Cookies to Always to prevent websites from storing information on your device, including your name, email, and preferences.
Just be warned that always disabling cookies will also prevent websites you trust from remembering your preferences or logged-in status.
#11. Turn on the Fraudulent Website Warning
With this on, Safari will display a warning whenever you try to open a website that is suspected of phishing.
#12. Use Private Browsing Mode in Safari
Open up Safari, tap on the tabs icon, and select Private. Then you can choose to keep all of your current tabs open, or close them all and start fresh. Private browsing also makes it so that Safari doesn’t remember AutoFill information and won’t store your tabs in iCloud. It will also ask websites and third-party advertisers not to track you, and enables cooking blocking.
#13. Clear Your History & Cookies
Go to the Safari settings (in the Settings app) and Clear History and Clear cookies and Data.
#14. Disable Frequent Locations
This new feature helps maps remember the locations you’re the most. So that it can give you quick traffic information for frequent destinations. Disable it by going to Settings -> Privacy -> Location Services and scroll all the way down and tap on System Services. At the bottom of this menu, select Frequent Locations and turn it off.
#15. Disable Location-Based iAds
System Services menu is Location-Based iAds. These are ad banners that appear in third-party apps you’ve purchased (or downloaded for free) in the iOS App Store. When you tap on them, they show full-sized ads directly in the app.
#16. Keep Tabs on Those Who Do Use Your Location
To keep updated on when an app you’ve allowed has requested your location, make sure to scroll down on Location Services, select System Services, and scroll down to turn on Status Bar Icon.
This will let you know exactly what’s going on using either a purple (recently used), gray (used within last 24 hours), or outlined (currently using a geofence) arrow icon in your status bar.
#17. Disable Notification Center
To disable the Notifications View, Today View, or both from appearing on your lock screen, go to Settings -> Notification Center and turn them off under Access on Lock Screen.
#18. Disable the Control Center
There’s a serious bug that allows someone to bypass your passcode using a trick in the Control Center.You can disable the Control Center on the lock screen by going to Settings -> Control Center and turning off Access on Lock Screen.
#19. Keep your phone updated
Settings -> General -> Software Update > Download > Install.
#20. If you want to disable Siri
If you want to disable Siri on your device entirely, just go to Settings ->General -> Siri and turn her off. If you don’t wish to disable Siri altogether, you can simply go to settings> General and tap Passcode Lock. Type your passcode and then make sure Siri is disabled under Allow Access When Locked. This will prevent it from working on the lock screen.
Do you know any other tips that we should list?